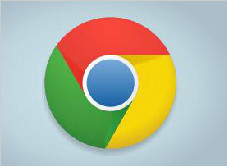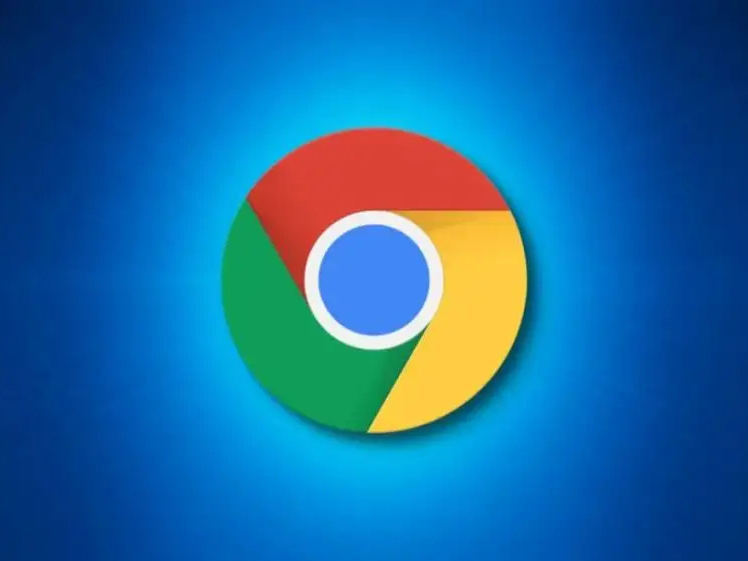如何在Windows 10中使用 Chrome 创建站点快捷方式 Pin?
 2022/06/01
2022/06/01
 1251
1251
如果您是我们网站的常客,您一定已经学会了许多将项目固定到“开始”菜单的新方法。但是你知道吗,Internet Explorer长期以来一直为用户提供修复网站快捷方式的机会。自从微软发布了Internet Explorer 9,Internet Explorer就有了这个功能。你可能想知道为什么只有IE浏览器有能力将网站快捷方式固定在开始菜单或任务栏上,而其他主流浏览器却没有?
但事实是 Google Chrome在Windows 10中也拥有此功能。用户可以将网站快捷方式固定在 Windows 桌面和任务栏上。如果您有想要固定到桌面或任务栏的重要网站,您可以使用Windows 10中的Google Chrome轻松完成。
如果您没有关于这个功能以及如何使用它的信息,不要担心。我们将向您展示如何在Windows 10上的谷歌Chrome中创建一个网站快捷方式,以便您可以从桌面和任务栏快速访问您的页面。
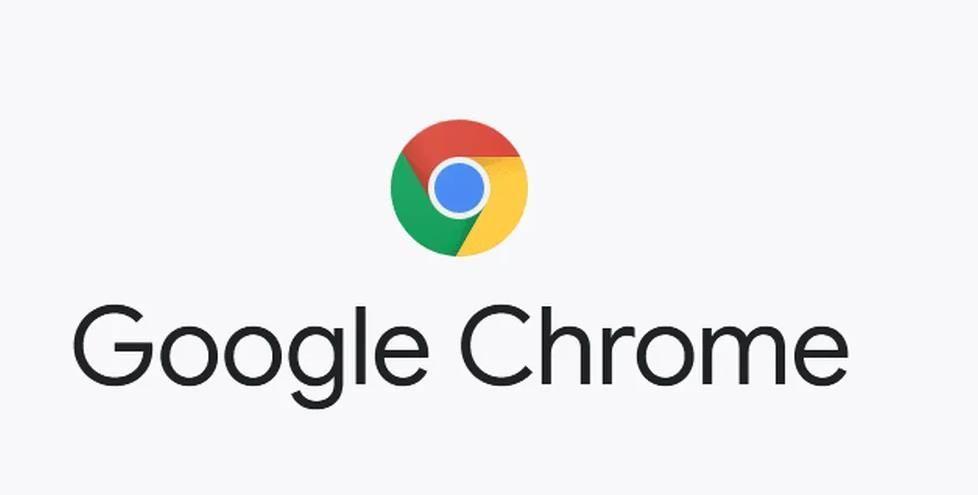
如何使用 Windows 10 – 如何使用 Chrome 创建站点快捷方式 Pin
1.在Google Chrome中启动您需要的网站。现在,单击窗口右上角的自定义和控制 Google Chrome按钮。
2.选项列表将出现在右侧边栏上,将鼠标悬停在“工具”选项上,然后单击“添加到桌面”。
3.添加到桌面的新对话框将出现在您的屏幕上。选择框打开为窗口 ,然后单击添加按钮。
4.哇!!!完成的!!您将看到Google Chrome在您的桌面上创建了网站快捷方式。
5.当您打开它时,它不会向您显示标签栏或工具栏。Chrome 只会显示标题栏。
6.如果您希望看到常规的Google Chrome窗口,请使用键盘快捷键Ctrl 和 T或右键单击标题栏并选择Open browser window。
结论
这不是添加到Google Chrome的新功能。它被视为Google Chrome最古老的功能之一。只有大多数用户不知道此功能。现在,您可以在几分钟内轻松地将首选网站快捷方式固定到 Windows 开始或任务栏。请与我们分享您的反应。
上一篇: 如何在桌面或 Windows 8 / 10 模式下启动 Chrome? 下一篇: 如何在 Google Chrome 中启用和使用 Commander?
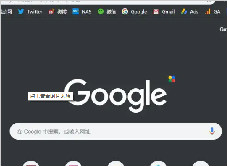
谷歌浏览器金丝雀版v102.0.4973.0
使用方法指南
查看更多>>
 8066
8066
 2022/06/01
阅读
2022/06/01
阅读
 5886
5886
 2022/05/31
阅读
2022/05/31
阅读
 2149
2149
 2022/06/01
阅读
2022/06/01
阅读
 1802
1802
 2022/06/01
阅读
2022/06/01
阅读
 1357
1357
 2022/06/01
阅读
2022/06/01
阅读
下载安装教程
查看更多>>
 29778
29778
 2022/05/31
阅读
2022/05/31
阅读
 2486
2486
 2022/05/31
阅读
2022/05/31
阅读
 1906
1906
 2022/05/31
阅读
2022/05/31
阅读
 1645
1645
 2022/06/02
阅读
2022/06/02
阅读
 1469
1469
 2022/06/02
阅读
2022/06/02
阅读
谷歌浏览器专题
查看更多>>
 2132
2132
 2022/05/31
阅读
2022/05/31
阅读
 1954
1954
 2022/05/31
阅读
2022/05/31
阅读
 1759
1759
 2022/05/31
阅读
2022/05/31
阅读
 1413
1413
 2022/05/31
阅读
2022/05/31
阅读
 1163
1163
 2022/05/31
阅读
2022/05/31
阅读