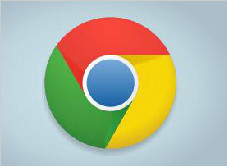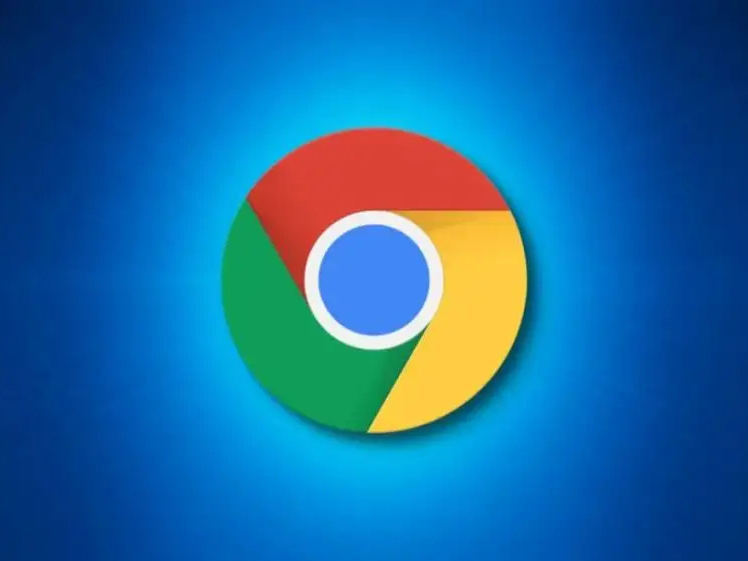如何在 Google Chrome 中启用和使用 Commander?
 2022/05/31
2022/05/31
 1494
1494
谷歌正在测试一项新功能,以帮助用户使用通过键盘快捷键访问的搜索界面快速访问 Chrome 命令。该功能由Techdows首次发现,目前隐藏在最新的 Canary 版本的 Google Chrome 中的Chrome 标志后面。在本文中,我们将亲身体验该功能,以便您了解当软件巨头最终将该功能推出到稳定渠道时会发生什么。
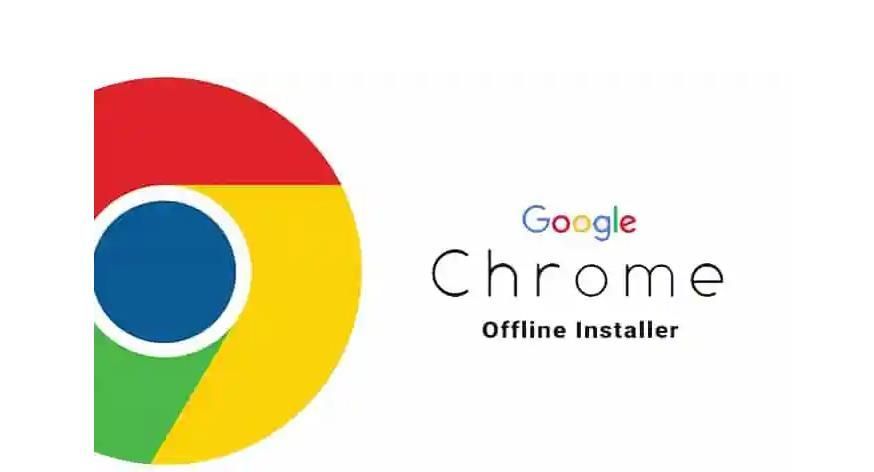
在 Google Chrome 中使用 Commander
Chrome 即将推出的 Commander 功能提供了一个使用 Chrome 命令的搜索界面,有点像Chrome 操作的工作方式。这也可以被视为等同于操作系统中可用的通用搜索。话虽如此,以下是在运行 Chrome Canary 90 及更高版本的机器中启用该功能所涉及的步骤。
启用 Chrome 指挥官
1. 打开 Chrome Canary 并访问 chrome://flags。在 Chrome 标志的搜索框中,输入“指挥官”。您也可以将以下 URL 粘贴到浏览器中:
chrome://标志/#commander
2.从标志旁边的下拉列表中选择“启用”并重新启动浏览器。该功能将在您重新启动后可用。
Chrome 指挥官用法
启用该功能后,使用键盘快捷键“Ctrl+Space”激活 Commander。您现在将在 Chrome 中看到一个搜索框。
您现在可以键入关键字来查看所有相关命令。例如,如果您输入“new”,您将看到快速打开 Google Sheet、Meet、Form、Docs 和 Slides 的选项。您还可以从此处打开新的选项卡或窗口。如果您不习惯使用不同的Chrome 键盘快捷键,这应该会很方便。
值得一提的功能的一个方面是,当您单击它或切换到另一个选项卡时,搜索框不会消失,至少在其当前状态下是这样。您必须再次手动按下键盘快捷键 (Ctrl+Space) 才能关闭搜索框。
立即在 Chrome Canary 中试用 Chrome Commander
因此,这就是您需要了解的有关 Chrome 即将推出的 Commander 工具的全部信息。该功能应该对那些不是键盘快捷键专家但更喜欢使用键盘进行快速操作的人有所帮助。
上一篇: 如何在Windows 10中使用 Chrome 创建站点快捷方式 Pin? 下一篇: 如何在谷歌浏览器中启用严格的站点隔离模式?
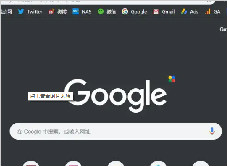
谷歌浏览器金丝雀版v102.0.4973.0
使用方法指南
查看更多>>
 8066
8066
 2022/06/01
阅读
2022/06/01
阅读
 5886
5886
 2022/05/31
阅读
2022/05/31
阅读
 2149
2149
 2022/06/01
阅读
2022/06/01
阅读
 1802
1802
 2022/06/01
阅读
2022/06/01
阅读
 1357
1357
 2022/06/01
阅读
2022/06/01
阅读
下载安装教程
查看更多>>
 29778
29778
 2022/05/31
阅读
2022/05/31
阅读
 2486
2486
 2022/05/31
阅读
2022/05/31
阅读
 1906
1906
 2022/05/31
阅读
2022/05/31
阅读
 1645
1645
 2022/06/02
阅读
2022/06/02
阅读
 1469
1469
 2022/06/02
阅读
2022/06/02
阅读
谷歌浏览器专题
查看更多>>
 2132
2132
 2022/05/31
阅读
2022/05/31
阅读
 1954
1954
 2022/05/31
阅读
2022/05/31
阅读
 1759
1759
 2022/05/31
阅读
2022/05/31
阅读
 1413
1413
 2022/05/31
阅读
2022/05/31
阅读
 1163
1163
 2022/05/31
阅读
2022/05/31
阅读